
실수로 Shift 키를 누른 채로 Delete 눌러서 데이터나 파일을 영구 삭제 하셨나요?
휴지통에 버렸던 파일을 되살리려고 했는데, 실수로 비워버렸다구요?
외장 하드 데이터를 깜빡하고 다 지워버렸다구요?
위 3가지 사항 중 하나때문에 고민이시라면, 이 글을 읽고 계신 분은 행운아입니다! 상상만 해도 끔찍한 이 상황을 데이터 전문 복구 업체에 연락할 필요 없이 혼자서 5분만에 해결할 방법을 알려드리겠습니다. 스스로 파일복구 프로그램 을 사용하여 영구삭제복구 가 가능한 방법을 알려드릴거니깐요.
사실, 데이터 복구 전문가에게 맡기는 게 가장 확실한 방법이지만, 이들도 파일복구 프로그램 을 이용해서 파일들을 되살려주는 것 뿐이에요. 그러니까, 프로그램만 있으면 충분히 혼자서도 할 수 있습니다. 파일복구 프로그램 만 있다면 말이죠.
많은 프로그램 중 제가 추천드리고자 하는 것은 이지어스 (EaseUs) 입니다. 굳이 이지어스 를 추천하는 이유는,
1. 무료 로 이용 가능
2. 직관적으로 쉽게 사용 가능
3. 유저 프렌들리 프로그램으로, 클릭 몇번으로 가능
이기 때문입니다.
단, 이지어스 를 사용하기 전 주의사항이 있습니다. 모 USB, SSD, 일반 메모리, HDD 등 모든 정보 저장장치에 공통적으로 해당되는 부분이니 유의해주세요.
1) 실수로 삭제 후 파일 복사, 이동 등을 하면 안됩니다.
2) 실수로 포맷 후 파일 복사, 이동 등을 하면 안됩니다.
3) 파티션을 삭제했다면 재생성을 누르지 마세요.
4) SDD라면, 최적화 작업을 건드리지 마세요.
위 4가지 주의사항만 지켜주신다면, 실수로 영구삭제 한 파일들을 99% 확률로 복구시킬 수 있습니다. 쉽게 말해서, 실수로 포맷/삭제를 했다면 더이상 뭘 건드리려고 하지 마시고 이지어스 파일복구 프로그램 을 이용해서 바로 영구삭제복구 절차를 밟아주셔야 합니다.
1. 이지어스 설치
첫번째 해야할 일은 역시 이지어스 설치입니다. "이지어스 무료 다운로드" 검색하셔서 아래처럼 공식홈페이지에서 다운로드를 해줍니다.
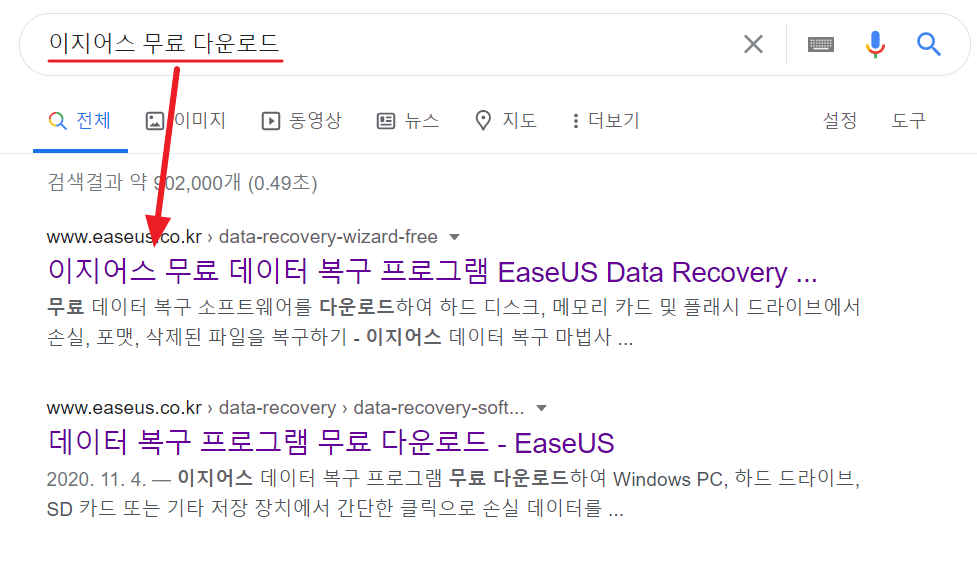
이지어스 다운로드 후 아래처럼 설치를 완료해줍니다.
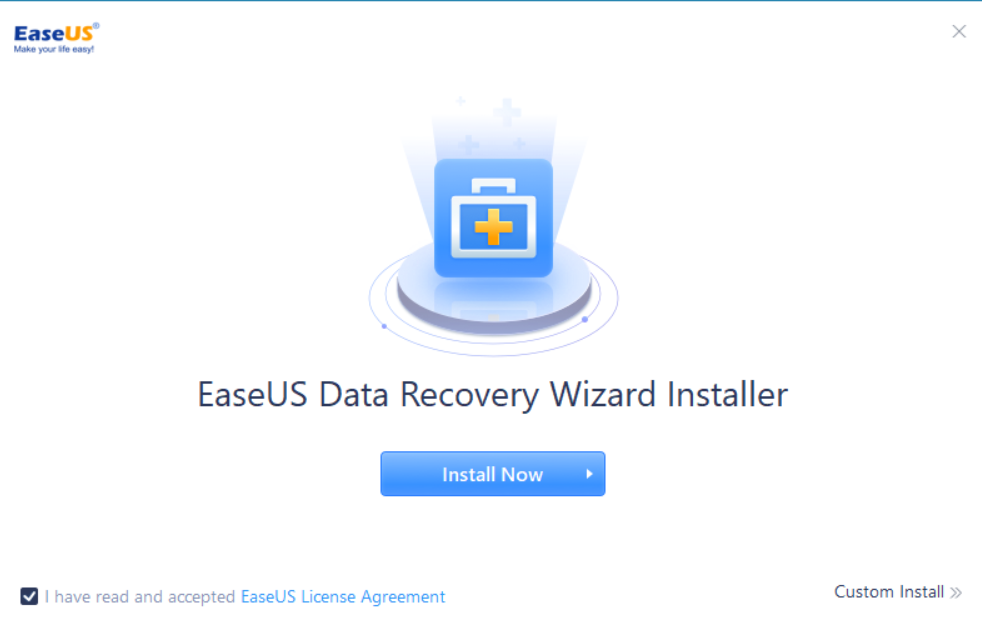
설치가 완료되면 아래 그림처럼 화면이 나옵니다. "Start now" 를 클릭해주세요.
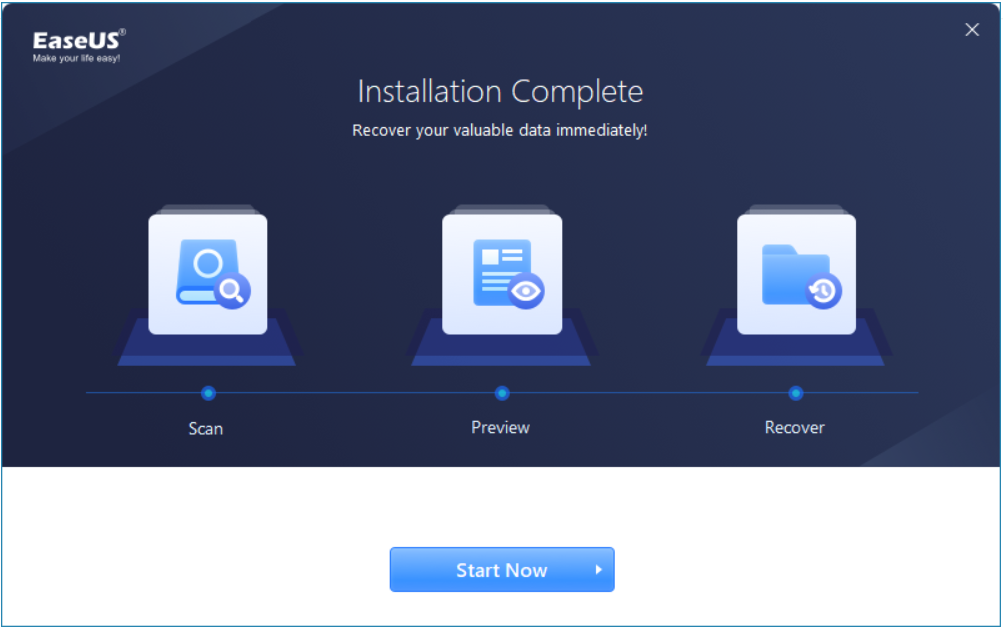
그럼 아래 스크린처럼 화면이 나타나게 되는데요, 이 화면이 나오면 영구삭제 복구 준비 완료상태입니다.

2. 영구삭제 복구 테스트 해보기
이지어스 로 영구삭제 복구 테스트를 해봅시다. 외장하드에 사진파일이든, 워드파일이든 테스트 샘플을 만들어 Shft+delete를 눌러서 영구삭제를 해줍시다. 그냥 delete를 누르면 휴지통으로 삭제가 되므로 꼭 Shift+delete를 눌러서 영구 삭제해주세요. 저는 아래 그림처럼 My passport라는 제 외장하드에 "이지어스 복구테스트"라는 워드파일을 만들었고 영구삭제 해보았습니다.

영구삭제가 되었다면 이 상태에서 이지어스 를 실행합니다. 그러면 현재 구동중인 모든 저장 드라이브를 보여줍니다. 더불어서, 무엇이 USB인지, 어떤 드라이브에 OS 설치가 되어 있는지, SDD, HDD 여부를 확인할 수 있습니다. 우리는 외장하드에서 파일을 삭제했으므로 아래그림처럼 My passport (F:) 에 마우스를 올려 Scan(스캔) 을 클릭합니다.
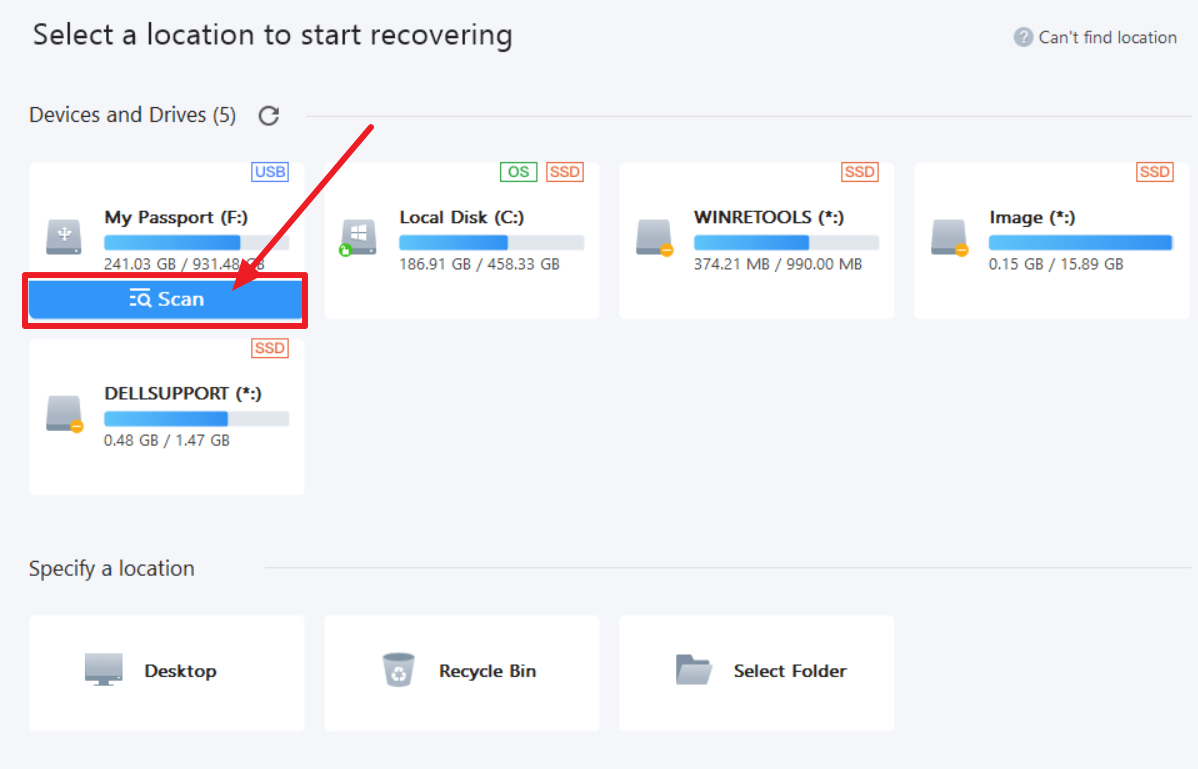
그러면 파일복구 프로그램 이 자동으로 외장하드를 스캔하고 아래 그림처럼 Deleted files (삭제된 파일) 을 클릭하면 우리가 방금전에 외장하드에서 삭제했던 "이지어스 테스트" 라는 삭제된 파일이 목록에 뜨게 됩니다. 이제 "Recover(복구)"버튼을 눌러 영구삭제 복구 를 해줍니다.

그러면 아래그림처럼 파일 복원위치를 선택하는 창이 나타납니다. 저는 간편하게 desktop 으로 지정하고 복원을 해줬습니다.
참고로, 데이터를 실수로 삭제한 위치에 다시 복원하지 않는 것을 추천드립니다. 영구삭제 복구 시 다른 드라이브를 선택하시는 것이 좋습니다.

그럼 파일 크기에 따라, 몇초 또는 몇분이 걸립니다. 저는 파일 한개이므로 클릭하자 마자 바로 복구가 완료됐습니다. 아래 그림처럼 복구가 완료되었다는 창이 뜨면 복구된 문서 보기 (View recovered) 를 클릭합니다.
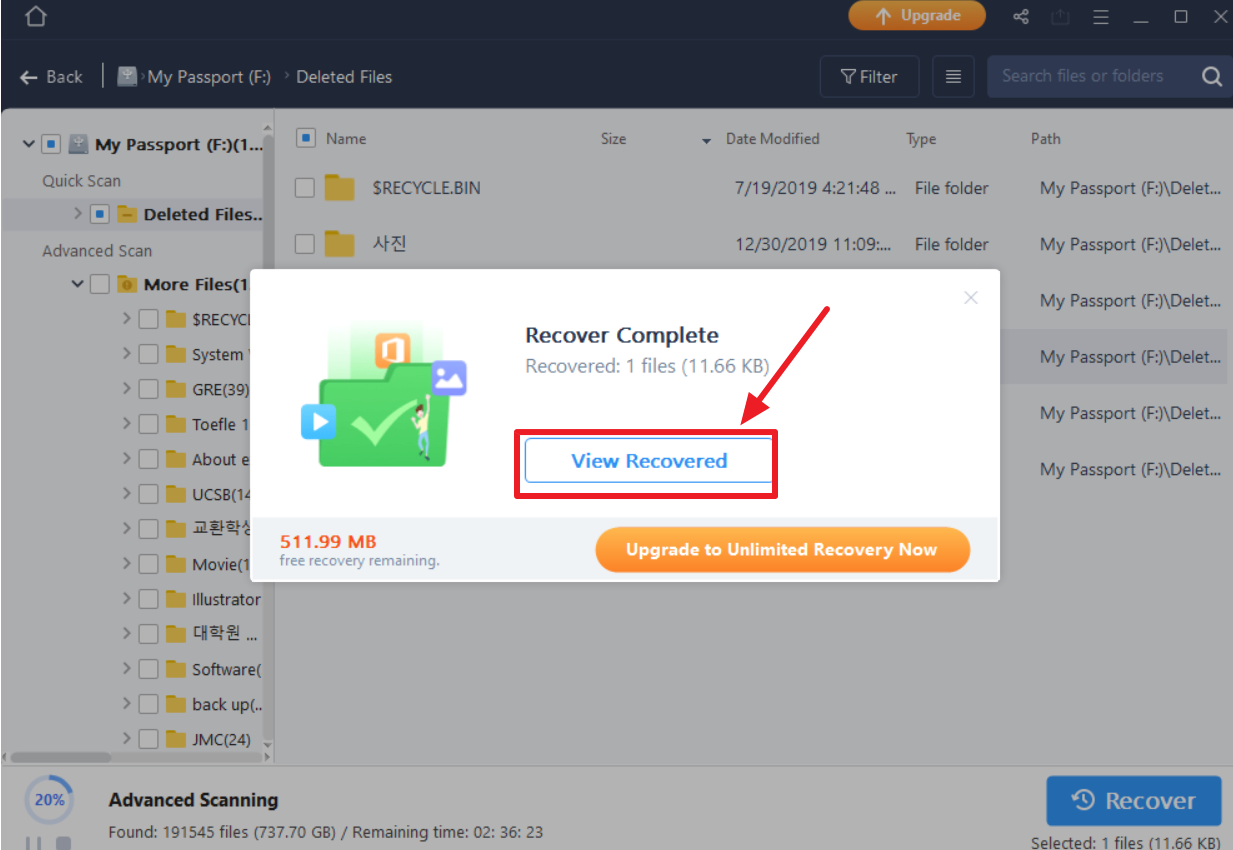
그럼, 복원위치로 지정된 Desktop 에 이지어스 파일이 생기며, Deleted files 이라는 폴더 안에 우리가 실수로 영구삭제했던 이지어스 복구 테스트 워드 파일이 복원되어 있는 것을 볼 수 있습니다. 파일 크기, 확장자, 갯수 오차가 하나도 없이 완전히 복구된것이 보이시죠?
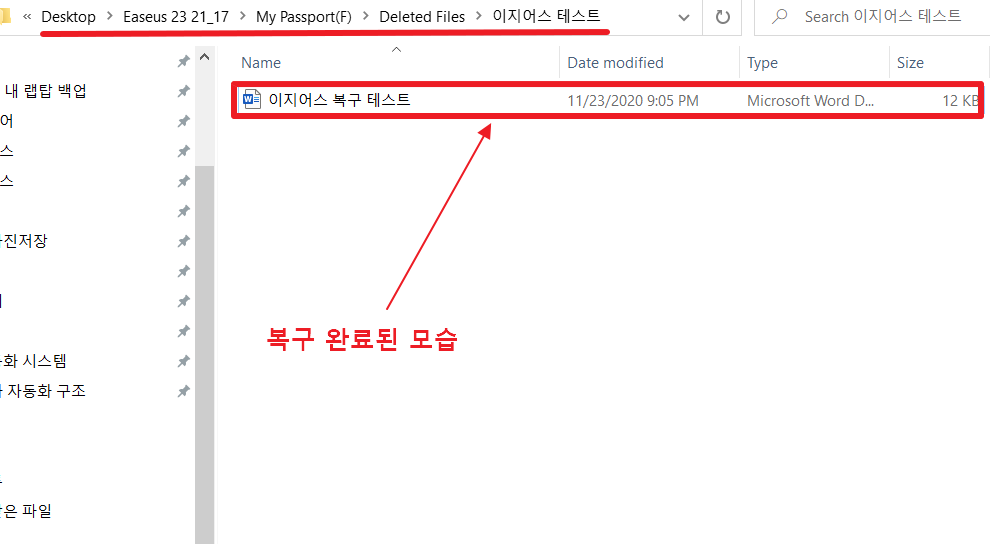
어때요? 이제 실수로 파일을 완전삭제하더라도 이지어스 파일복구 프로그램 을 이용해서 혼자서도 복원하실 수 있겠죠?
참고로, 복구하고자 하는 파일의 크기가 2GB 이하면 무료로 이용할 수 있지만 그 이상이라면 그때부터는 유료입니다.이지어스 는 이렇게 파일 복원, USB 드라이버 포맷후 복원, 파티션 삭제후 복원 등 모든 파일복구를 할 수있어서 범용성이 굉장히 좋습니다.
마지막으로! 정말 다시한번 강조합니다. 영구삭제 복구 전에 반드시 글 처음에 말씀드렸던 4가지 금기사항을 꼭 지켜주세요. 4가지 중 1가지라도 어기신다면 삭제되었던 파일이 온전히 다시 돌아오기는 거의 불가능합니다. 따라서, 이지어스 같은 파일복구 프로그램 을 사용하기 전에는 무조건 맘대로 손을 안대는 것이 중요합니다.
'세상의 모든 생활 정보 & 꿀팁' 카테고리의 다른 글
| 어도비 포토샵 무료 설치방법 ( 포토샵 체험판 ) (0) | 2020.12.17 |
|---|---|
| 라쿠텐 , 15% 돈을 돌려준다고? (0) | 2020.12.12 |
| PASS 앱 (패스앱)으로 운전면허증 핸드폰에 등록 (0) | 2020.11.23 |
| 선불하이패스카드, 편의점에서 구입 & 충전 한방에! (0) | 2020.11.19 |
| 운전면허 취득일 조회 10초만에 하는법 (0) | 2020.11.18 |